How to trade
How to open a CFD position
Before you start trading CFDs, you should test out buying and selling using a demo account. Click here to open one now, or log in here.
Here are five steps you can follow to open your first CFD position.
- Choose a market
- Decide whether to go long or short
- Select your trade size
- Add stops and take profits
- Monitor and close your position
1. Choose a market
There are lots of tools on hand to help you find a trade that suits your style.
It's worth taking a look at some of the latest financial news and analysis to catch up with what's happening in the markets. Popular assets among beginner traders include the major FX pairs, headline indices and blue-chip stocks.
Decide what you want to trade, and search for it in your demo
2. Decide whether to go long or short
Now it's time to decide whether your chosen market is in for a bull or bear move. Different traders make decisions based on different data. Fundamental analysts, for instance, will look at the facts and figures – while technical traders only look at price charts.
You'll see both a buy and a sell price listed on your platform.
Choose to buy if you think your asset is headed up, or sell if you believe it's in for a negative move.
Click on your market to bring up its ticket, then select buy or sell
3. Select your trade size
The number of CFDs you buy or sell will dictate the value of your trade, as well as how much you make or lose for every point of movement in the underlying market.
The value of an individual CFD varies depending on the instrument you're trading. In stocks, for example, a CFD is equivalent to buying or selling a single share. In forex, it's the same as a single lot.
Your CFD may also be valued in different currencies for different assets.
Remember, CFDs are leveraged – so you won't have to put up the full value of your trade upfront.
Commission or the spread?
You'll pay to open a CFD position in different ways depending on which market you are trading. If you're buying or selling a stock CFD, then you'll usually pay commission – just like investing in stocks with a broker.
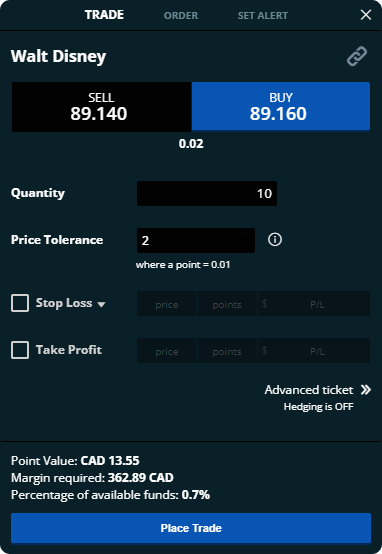
Choose a quantity of CFDs to trade. Check the margin calculator on the ticket to see how much of your virtual funds you'll need – then open the position.
4. Add stops and take profits
Stops and take profits (also known as limits) are orders to automatically close your trade once it reaches a certain level. They're an important part of managing risk.
Add a stop to tell your provider to close your position if it hits a specified level of loss. Take profits, on the other hand, will close your trade once it has moved a certain amount in your favor.
We'll cover stops and take profits in more detail in the Guide to orders lesson.
Decide a profit target and a maximum loss from your trade, and add a stop and a take profit accordingly.
5. Monitor and close your position
When your trade is open, you'll be able to see any running profits or losses on the open positions tab of your platform. As the underlying market moves up and down, you'll see its price movements reflected in the value of your position.
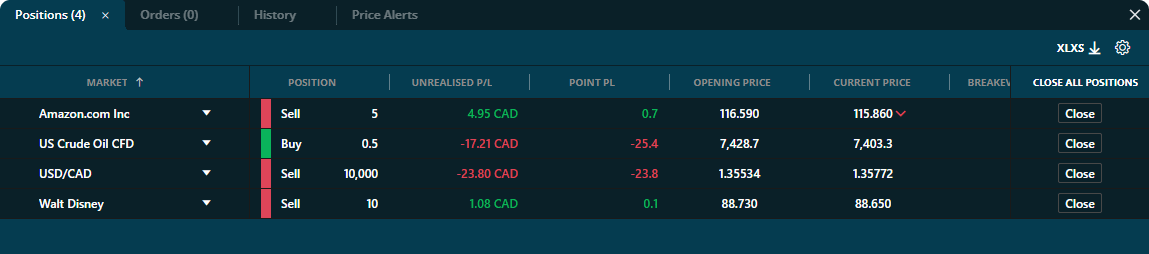
You'll close your trade by dealing in the opposite direction to when you opened. If you sold 15 CFDs at the outset, now you'll need to buy 15 CFDs to net off your exposure. Alternatively, if the market's price hits your stop or take profit then your position will be closed automatically.
Take a look at your open trade in the open positions tab on the platform. Trade in the opposite direction to how you opened your position to close it – or, just hit 'CLOSE'.

